El uso de correos corporativos puede ser sumamente útil para poder organizar la información que pertenece exclusivamente a nuestro ámbito de trabajo, además de fortalecer la imagen institucional que tiene nuestra empresa.
La forma más común de manejar este tipo de cuentas de correo electrónico es a través de la plataforma webmail a la cual podemos ingresar a través de nuestro navegador. No obstante, también podemos trabajar con nuestro correo corporativo desde Microsoft Outlook de una manera más organizada y donde además podemos visualizar más de un correo a la vez en la misma pantalla.
El problema viene cuando intentamos iniciar sesión a nuestro correo corporativo en Outlook, ya que no funciona de la misma manera que introduciendo un correo propio de Outlook o uno de Gmail inclusive.
Entonces, ¿Cómo le hago para configurar mi cuenta corporativa en Outlook?
- Primero abriremos Outlook en nuestra computadora, si es la primera vez que lo hemos abierto de entrada nos pedirá una cuenta de correo para ingresar. En el caso que ya hayamos introducido alguna cuenta de correo, tendremos que irnos al menú de archivo en la barra superior.
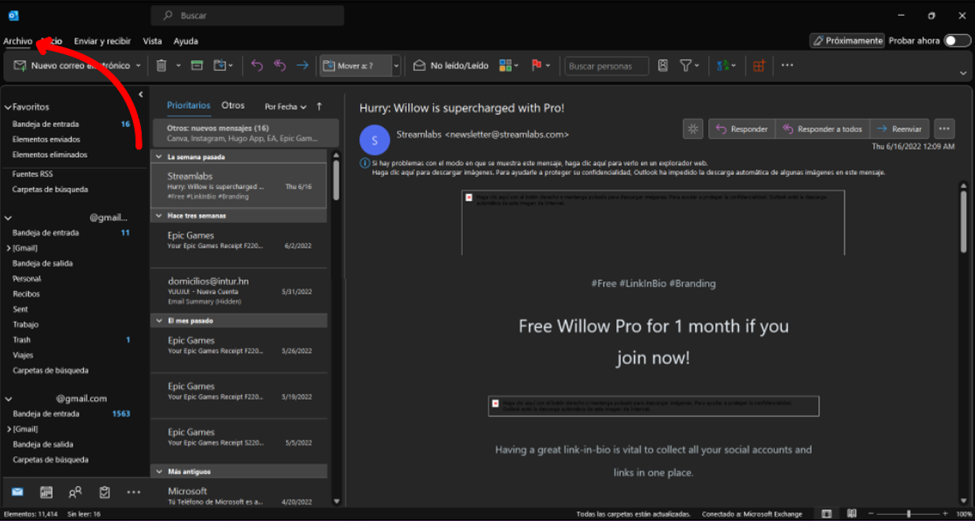
- Luego de eso nos brindará el siguiente menú donde utilizaremos el botón de agregar cuenta.
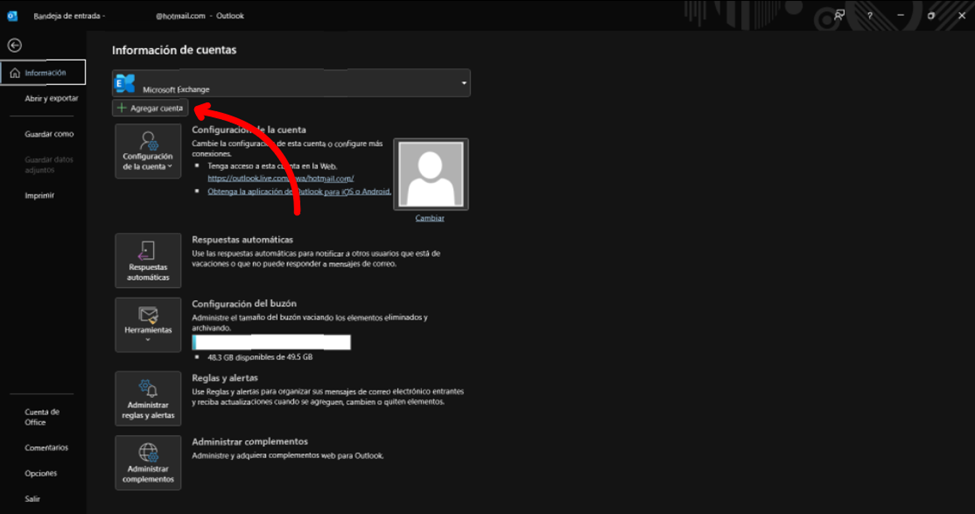
- Esto nos desplegará la siguiente ventana donde introduciremos nuestro correo electrónico.
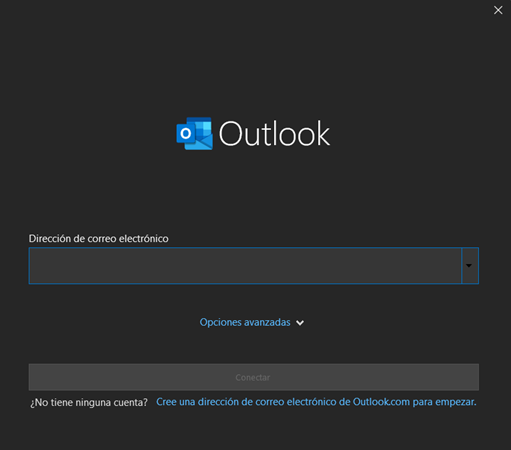
- Una vez hecho esto, se nos desplegará la siguiente ventana donde escogeremos la opción que corresponde al tipo de correo que estamos introduciendo. En este caso que estamos trabajando con correos corporativos, deberemos dar clic en la opción de IMAP.
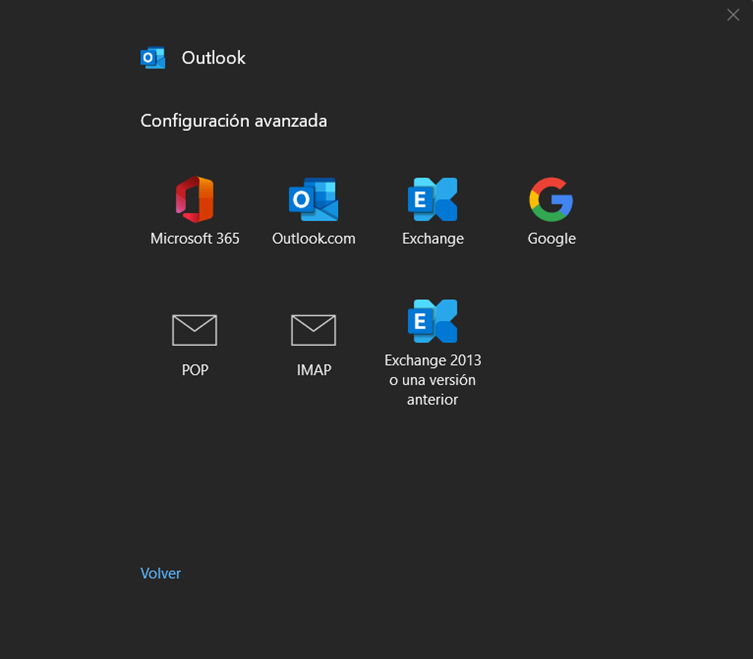
- Al seleccionar la opción de IMAP se nos presentará la siguiente ventana donde nos pedirán algunos datos correspondientes al servidor de donde entran y salen nuestros correos electrónicos.

Esta información nos deberá ser brindada por nuestro proveedor de alojamiento de los correos electrónicos, pero también podremos encontrarla en un correo que ha sido enviado a esta cuenta corporativa conteniendo estos datos. Para poder revisar este correo, debemos entrar a nuestra cuenta a través la página de webmail correspondiente al dominio de nuestro correo corporativo.
Entrando a nuestro correo a través de webmail
Para entrar a la página de webmail es introducir la dirección en la barra superior de nuestro navegador. Esta deberá tener un formato similar al siguiente: «webmail.tudominio.com» donde sustituiremos «tudominio» por el dominio asociado a nuestro correo electrónico corporativo. Luego de esto, nos llevará a un sitio como el que podemos ver en la imagen siguiente que nos solicita nuestra cuenta de correo y contraseña.
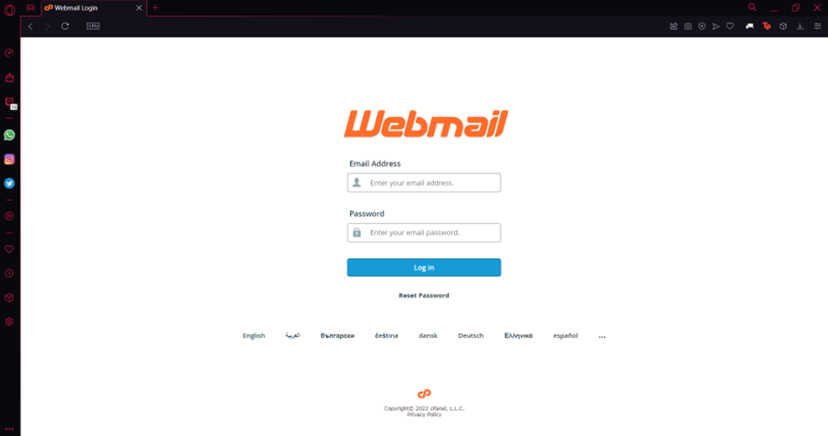
Al iniciar sesión, nos llevará a la siguiente página:

Para entrar a revisar nuestro correo, podemos seleccionar una de las dos opciones que se nos presentan para visualizarlo, en este caso horde y roundcube. Cuando una esté seleccionada y veamos su imagen en grande en el inicio de la página, le daremos al botón de «Open» para ver nuestros correos.
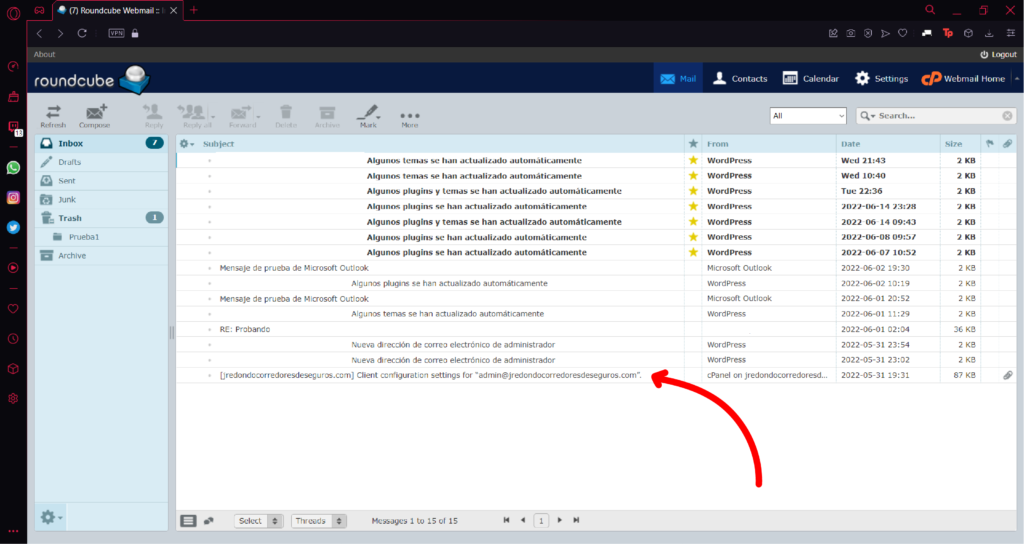
Dentro de nuestros correos recibidos, buscaremos un correo como el que indicamos con la flecha roja. Buscamos uno que diga «Client configuration» o configuración de cliente. Cuando lo abramos, veremos dentro los datos necesarios para configurar nuestro correo en Outlook. Aquí nos interesan los siguientes datos marcados, los cuales corresponden al servidor para el correo entrante y el correo saliente.
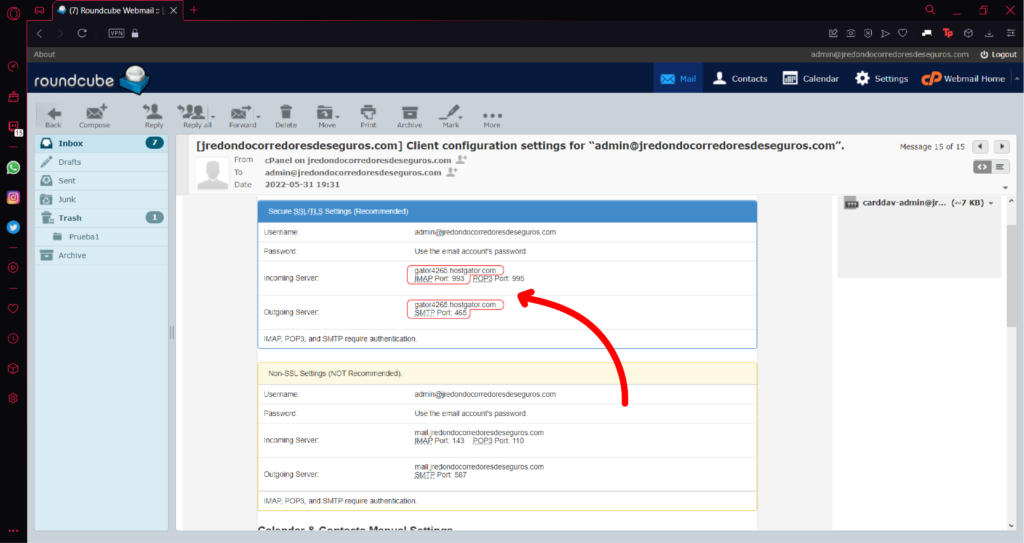
- Al obtener estos datos, sea que los hayamos solicitado a nuestro proveedor de alojamiento o que lo hayamos buscado en nuestro correo como lo vimos en el procedimiento anterior, volveremos a la ventana de Outlook y llenaremos los datos de la siguiente manera:
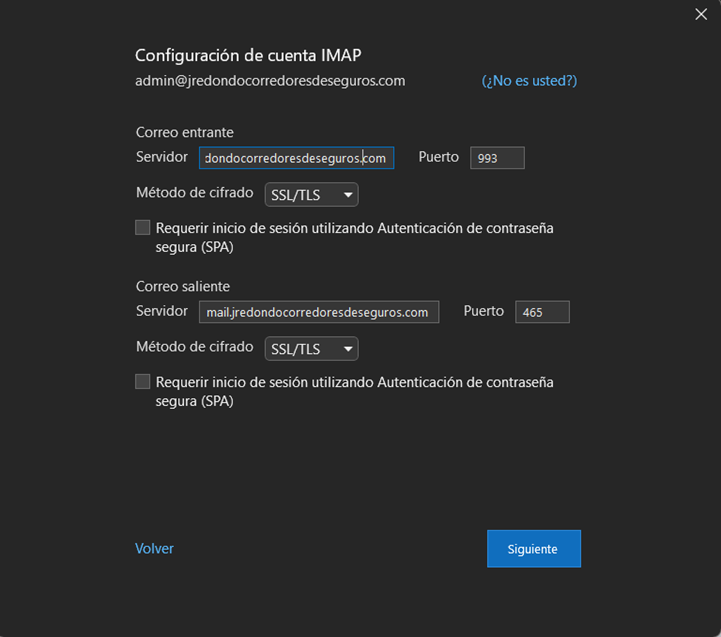
Notar aquí que además de introducir los datos que encontramos en el correo con respecto al servidor, también seleccionaremos en el método de cifrado el que diga SSL/TLS. Luego le daremos al botón de siguiente y nos mostrará la siguiente ventana:
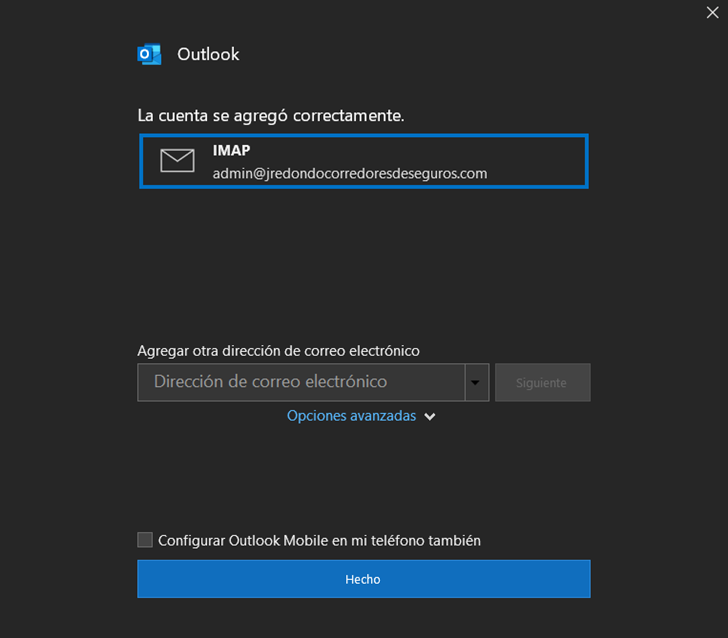
Y listo, le damos al botón de «Hecho» y ya habremos iniciado sesión con nuestro correo corporativo dentro de Outlook y podremos enviar, recibir y visualizar correos en él.
Okay, pero ¿cómo le hago si me gusta ver mis correos en mi celular?
Pues el proceso vendría siendo exactamente el mismo, así que iremos enumerando los pasos del proceso desde la interfaz del celular.
Primero abriremos Outlook y apretaremos el botón que marca la flecha roja.
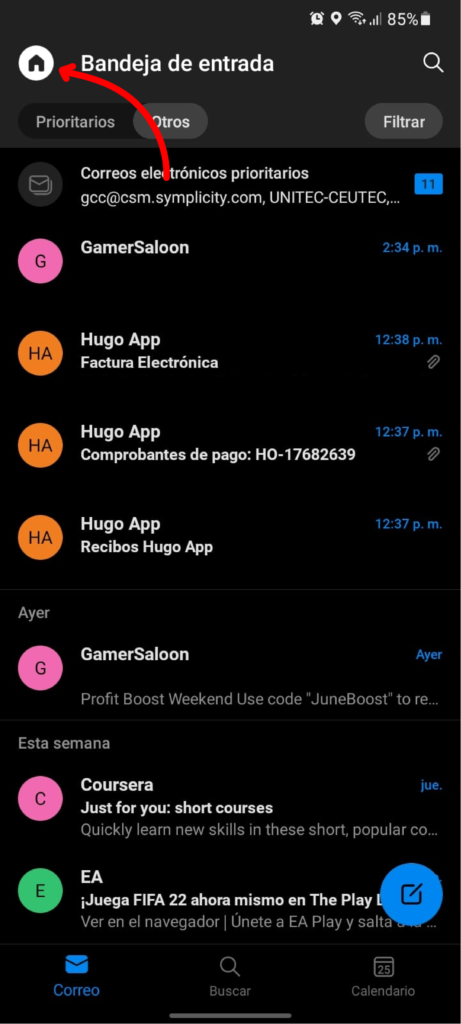
Luego se desplegará un menú a la izquierda donde apretaremos el botón que marca la flecha roja.
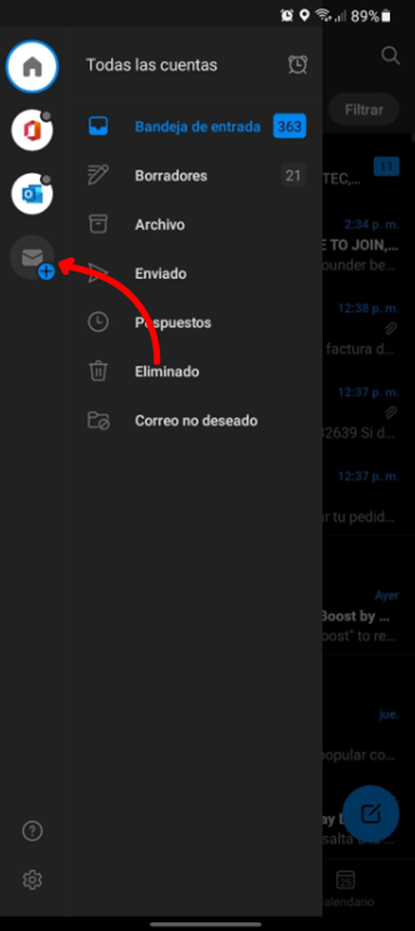
Se nos desplegarán las siguientes opciones donde apretaremos sobre «Agregar cuenta nueva».
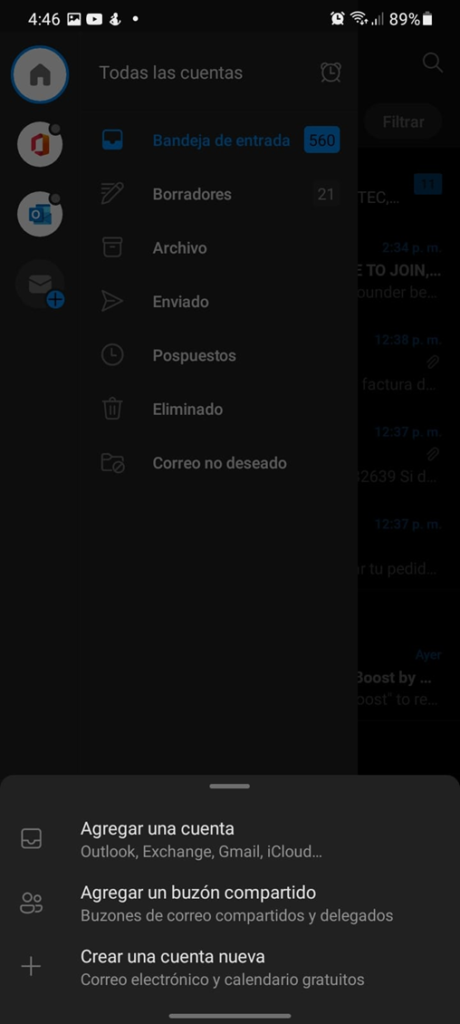
Esto nos llevará a la siguiente pantalla donde introduciremos nuestro correo.
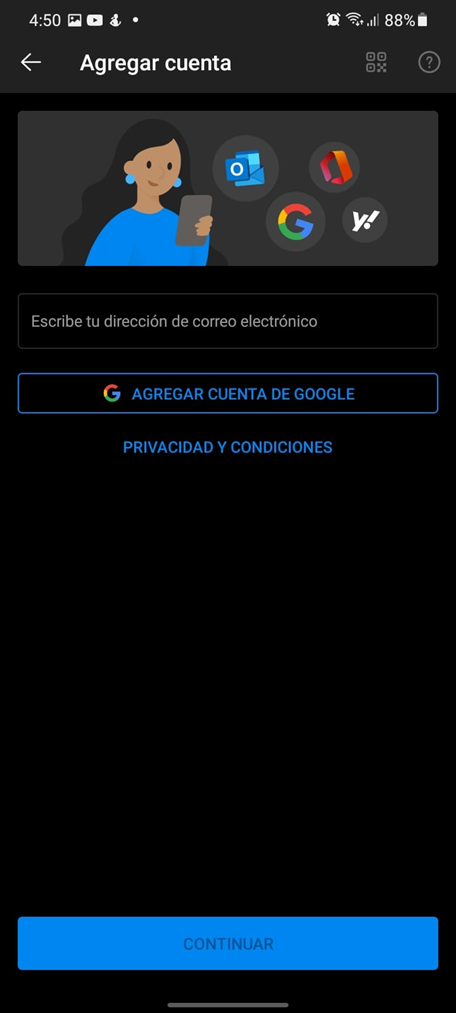
Al introducir nuestro correo y apretar el botón de continuar, nos mostrarán la siguiente pantalla donde seleccionaremos IMAP.
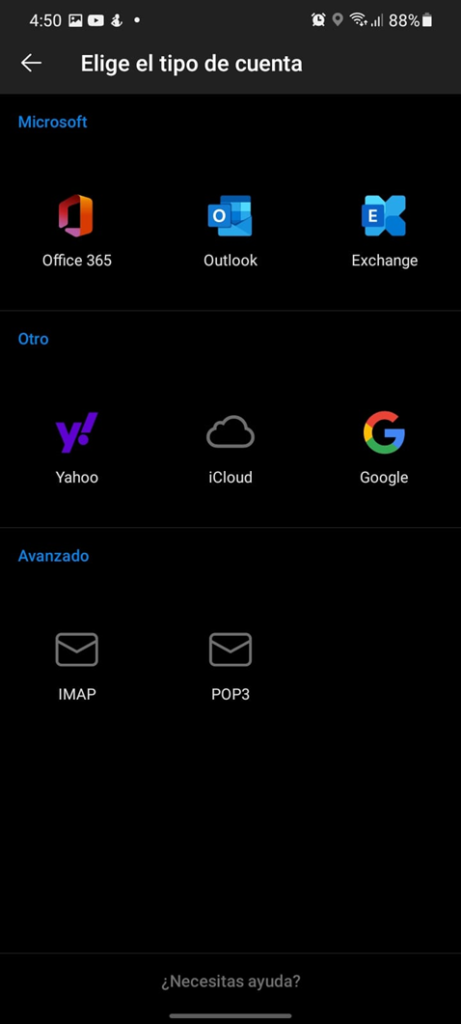
Aquí llegaremos a la siguiente pantalla, similar a la de computadora, donde introduciremos la misma información como el nombre del servidor y el puerto. Adicionalmente, ingresaremos en los primeros espacios, nuestro corre, el nombre que deseemos ponerle a la cuenta y una descripción para ella. Debajo de cada nombre de servidor nos pedirá introducir una vez más nuestro correo y debajo la contraseña de nuestro correo.
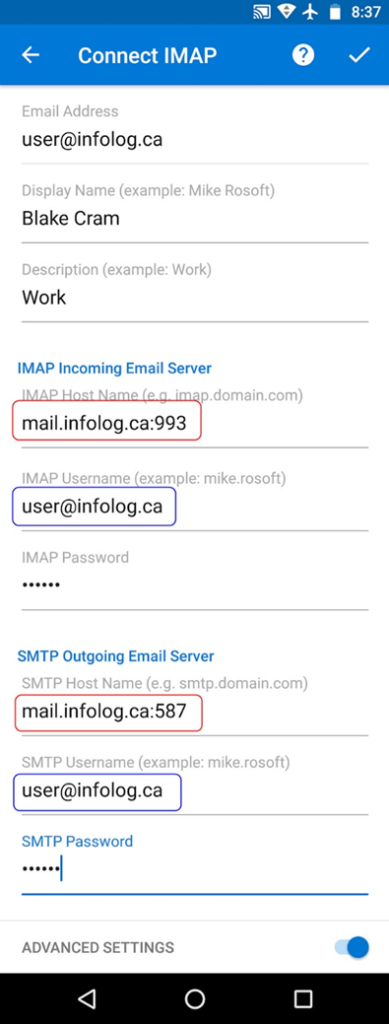
Luego de introducir esta información, apretaremos sobre el cheque en la parte derecha superior de nuestra pantalla y nuestro correo estará configurado en Outlook desde nuestro celular.



Average Rating