Podés abrir y guardar rápidamente documentos de OneDrive directamente desde aplicaciones de Office como Word, Excel y PowerPoint. Si además tenés la aplicación de escritorio de OneDrive instalada en tu equipo (algunas ediciones de Office se distribuyen con la aplicación de escritorio OneDrive), OneDrive y Office funcionan de forma conjunta para sincronizar tus documentos y para que puedas trabajar con otras personas en documentos compartidos al mismo tiempo.
Para guardar documentos de Office en OneDrive:
- Inicia sesión en OneDrive cuando instale Office, o directamente desde cualquier aplicación de Office. Selecciona Iniciar sesión en la esquina superior derecha de la aplicación y, luego, introduzca la dirección de correo y la contraseña de su cuenta Microsoft (o la cuenta que utilizaste para suscribir el Microsoft 365).
- Abrí el documento que desea guardar en OneDrive, seleccione Archivo > Guardar como, elegí tu OneDrive y, después, seleccione la carpeta donde querés guardar el archivo.
Windows 10, Windows 7 o Windows Vista
Para optimizar OneDrive para su uso con Office, comprobá que la opción «Usar Office…» esté seleccionada en la configuración de OneDrive.
- Seleccione el icono de nube de color blanco o azul de OneDrive en el área de notificación de la barra de tareas de Windows.

(Es posible que tengas que hacer clic en la flecha Mostrar iconos ocultos junto al área de notificación para ver el icono de OneDrive).
- Selecciona Más > Configuración.
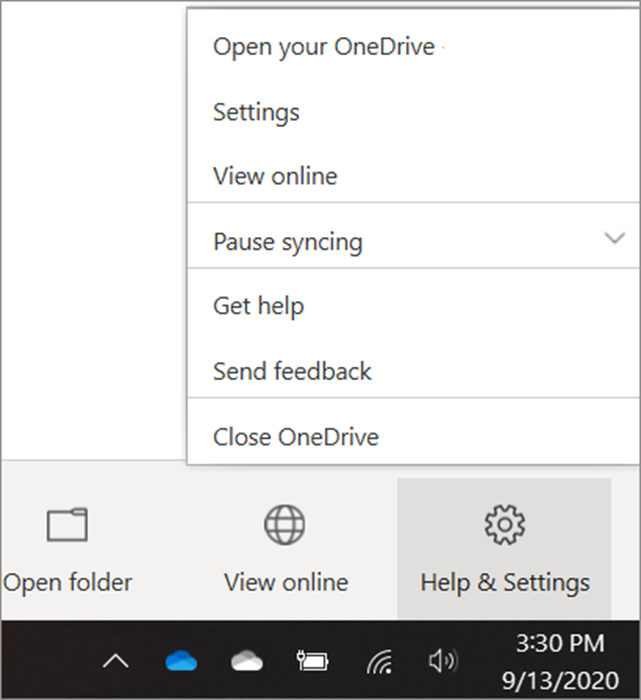
- Hacé clic en Office y selecciona la casilla Utilizar Office para trabajar en archivos con otras personas al mismo tiempo.
(En Windows Vista y Windows 7, la casilla de verificación dice Usar Office para sincronizar los archivos más rápidamente y trabajar en archivos con otras personas al mismo tiempo.)
Cómo compartir archivos y carpetas con OneDrive desde el explorador de Windows
Para que este método funcione, es necesario que cuentes con la aplicación de OneDrive instalada en tu equipo. Por lo general, viene incluida con cada instalación de Windows. Pero si por algún motivo en tu caso no es así, usa el enlace de descarga que verás en esta misma página. Por otra parte, es necesario que inicies sesión con tus credenciales.
Aprovechando la integración de OneDrive con el explorador de archivos puedes compartir cualquier documento o carpeta rápidamente. En primer lugar, localiza el fichero que deseas enviar.
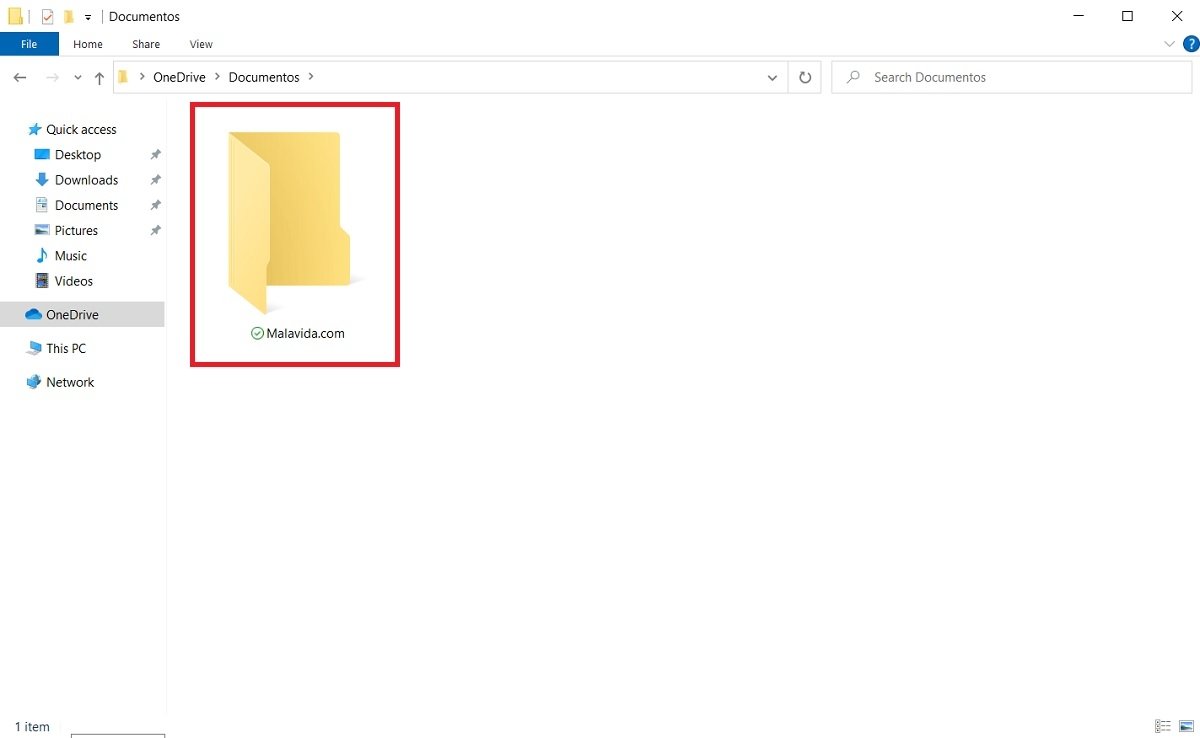
Haz clic sobre él utilizando el botón derecho para que aparezca el menú contextual. Usa el comando Share para continuar.
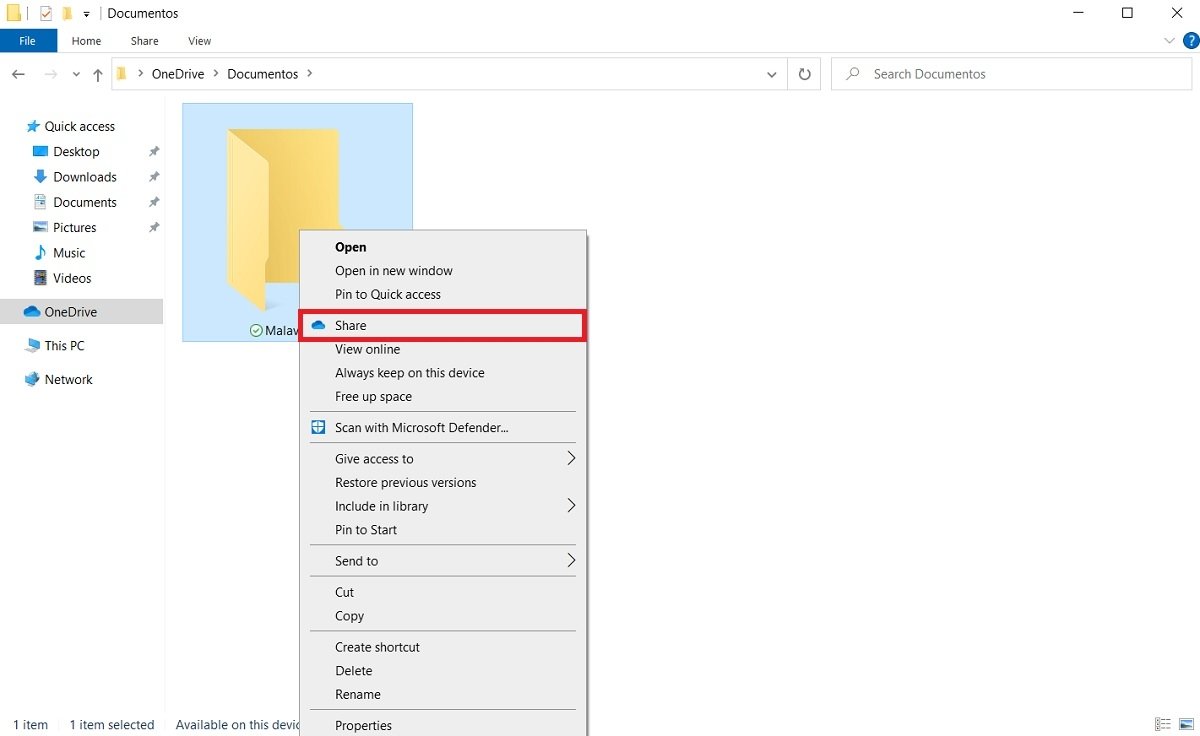
Enseguida aparecerá una ventana emergente. Allí es necesario que especifiques el nombre o correo de la persona con la que vas a compartir el recurso. Adicionalmente, existen varios permisos que debes revisar. Por ejemplo, es posible permitir la visualización del archivo o la carpeta, pero evitar que se apliquen cambios. Si deseas ver algunos ajustes avanzados, selecciona Link settings.
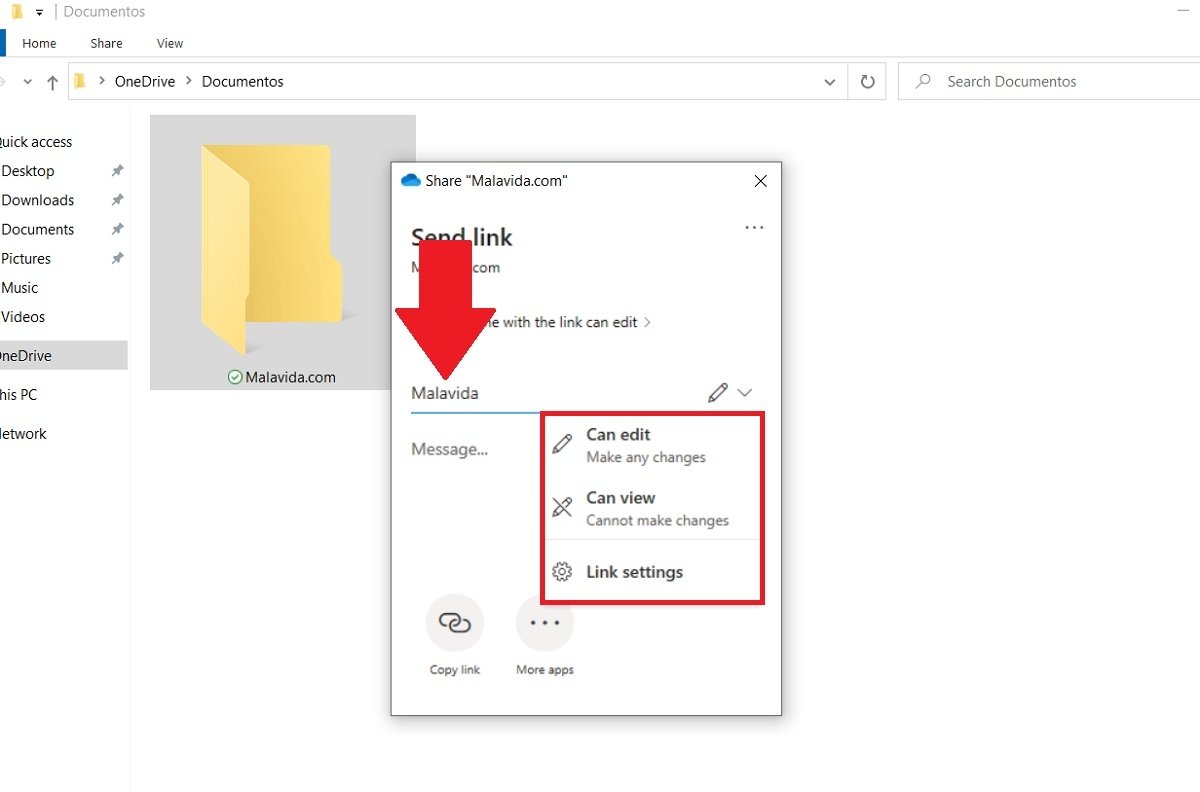
Algunos de los parámetros ajustables en referencia al enlace son la posibilidad de agregar una fecha de caducidad y una contraseña. Ambas opciones requieren que dispongas de una cuenta de pago en OneDrive.
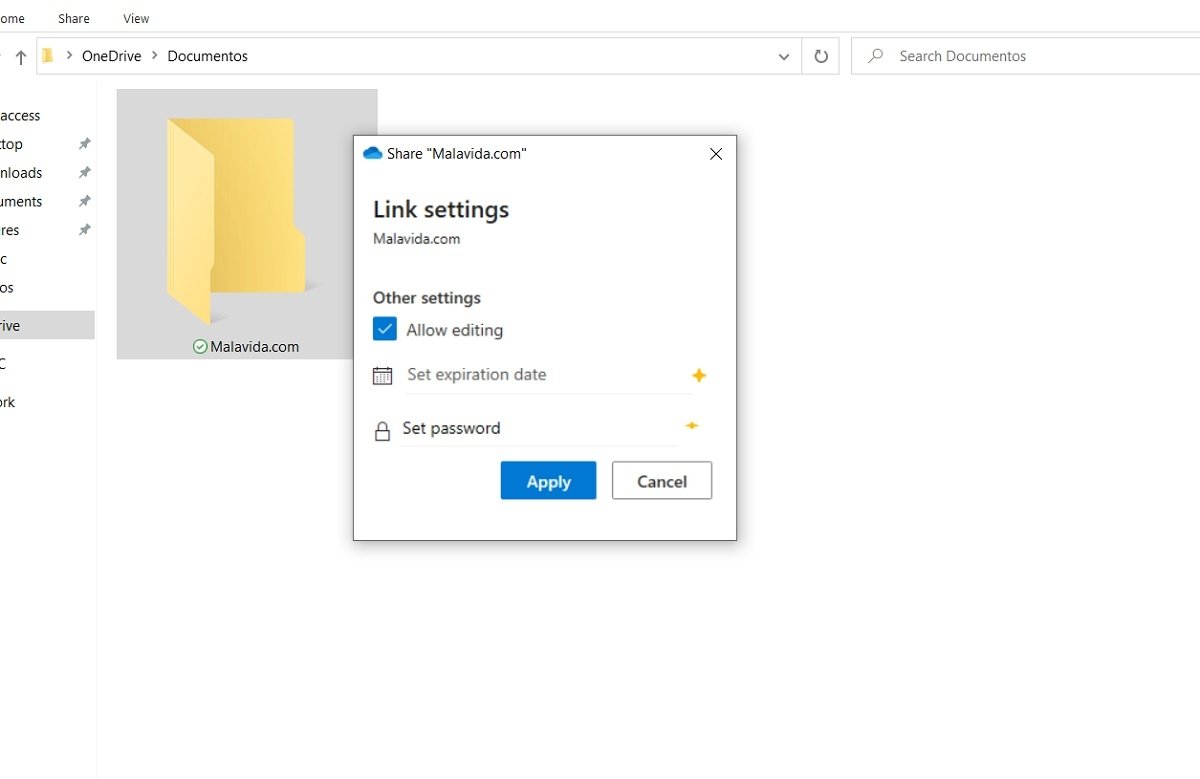
Cuando todo esté listo, usa el botón Send para enviar el enlace. También puedes copiarlo para compartirlo usando cualquier otra aplicación.
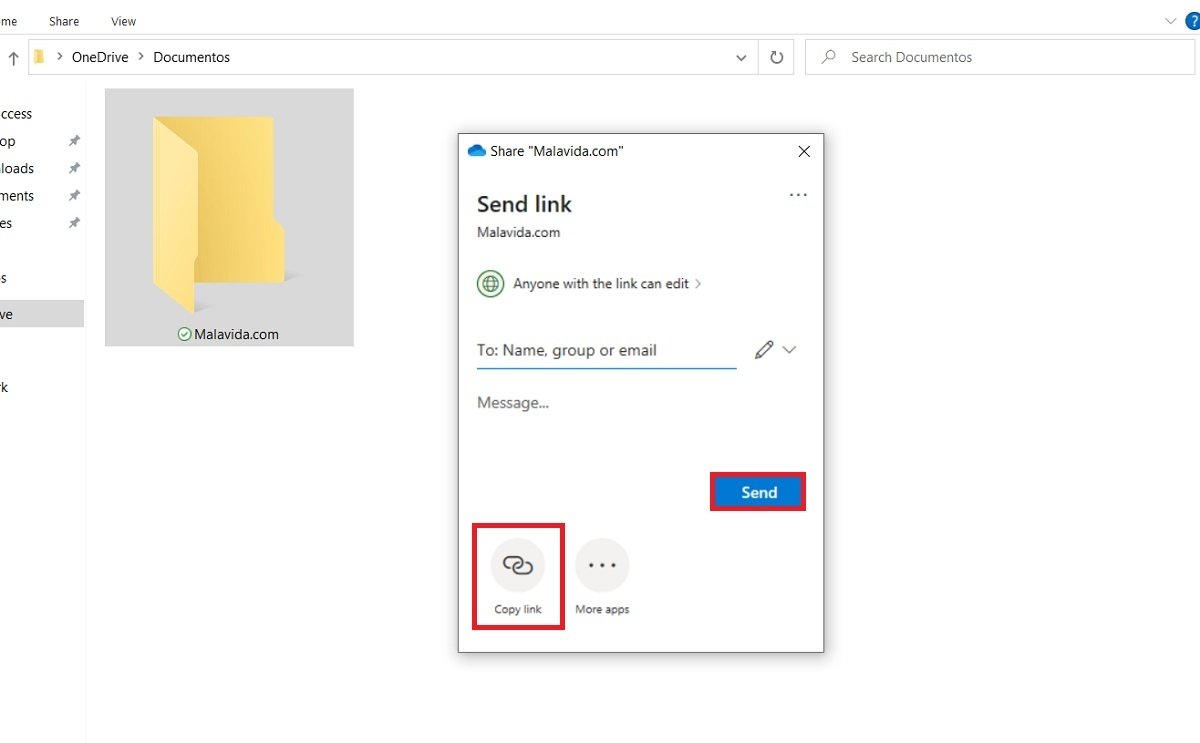
Cuando el usuario abra el enlace, será capaz de ver o editar los archivos y carpetas que has compartido con él.
Cómo compartir un archivo en OneDrive desde la web
Es posible que no quieras instalar OneDrive en tu equipo o que desees enviar un documento desde un ordenador que no es tuyo. En ese caso, la mejor opción es abrir el navegador y acceder a la versión web de la nube de Microsoft. De forma similar, localiza la carpeta, haz clic sobre ella con el botón derecho y selecciona Share.
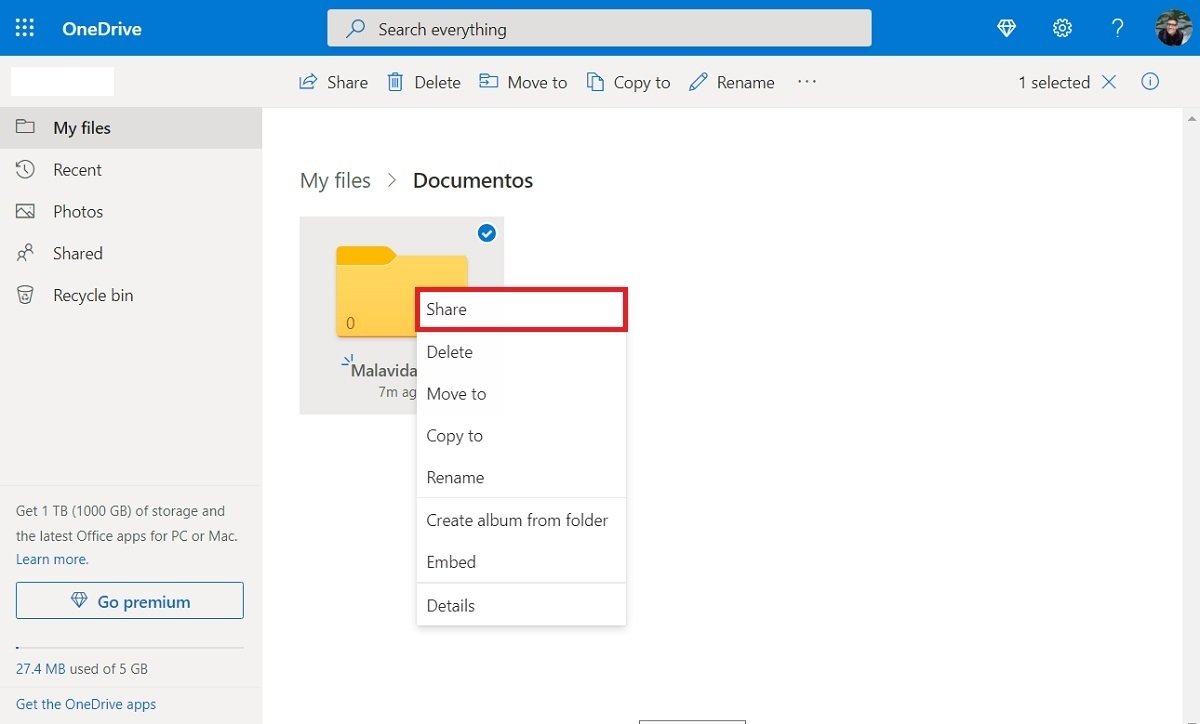
En pantalla se mostrará una ventana idéntica a la que ya has visto en el método anterior.
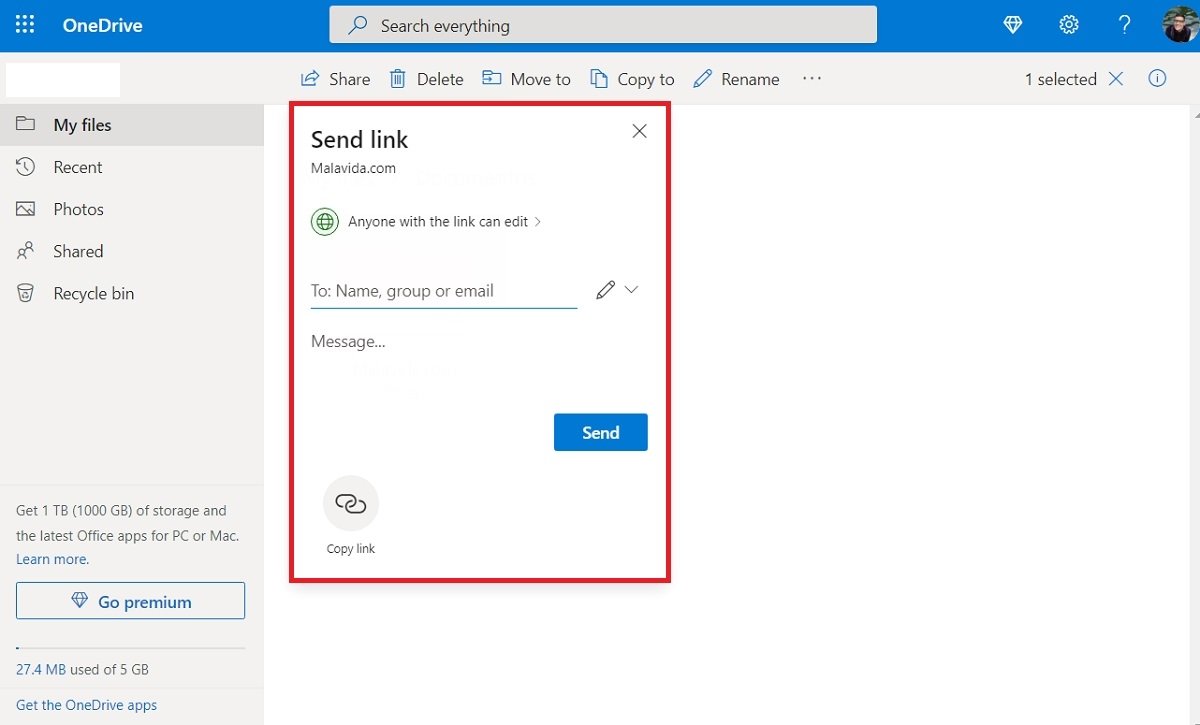
Ajusta los parámetros de compartición a tus necesidades y presiona en Send para enviar el archivo o la carpeta.
Y si querés o necesitas mas información y la hueva es mucha, tambien podes ver este video:

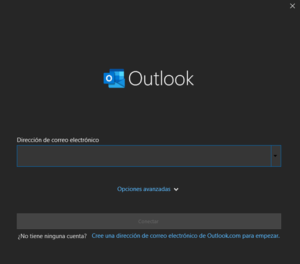
Average Rating