Ya hablamos en el artículo anterior un poco sobre la importancia de utilizar correos electrónicos corporativos y como configurarlos para su uso dentro de Micosoft Outlook, sin embargo, hay un tema importante que debemos tratar en cuanto a la seguridad de esta cuenta. Generalmente, cuando nos brinden nuestra cuenta de correo corporativo, nos darán el correo en sí junto con la contraseña que haya sido asignada a él. Por seguridad, debemos realizar un cambio de contraseña de correo corporativo
Sin embargo, si empezamos a buscar por Outlook, no podremos encontrar una forma de cambiar la contraseña de nuestro correo si es que lo necesitáramos. Para ello debemos entrar a la página de webmail asociada al dominio al que pertenece nuestro correo electrónico.
Accediendo a nuestro correo por webmail
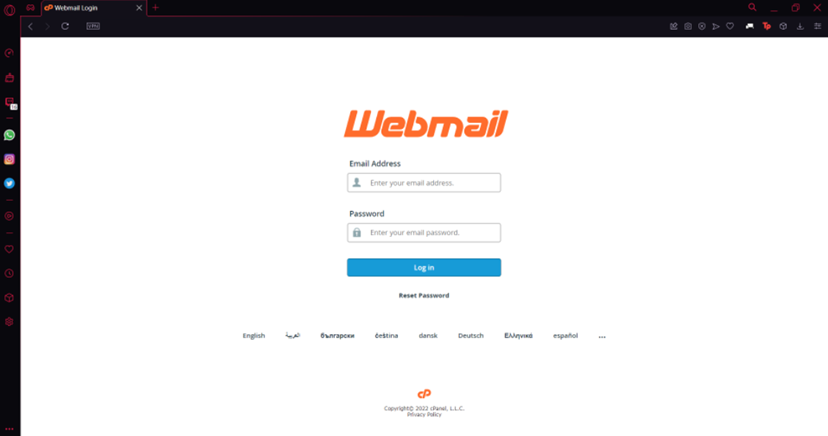
Lo primero que haremos para entrar a la página de webmail es introducir la dirección en la barra superior de nuestro navegador. Esta deberá tener un formato similar al siguiente: «webmail.tudominio.com» donde sustituiremos «tudominio» por el dominio asociado a nuestro correo electrónico corporativo. Luego de esto, nos llevará a un sitio como el que podemos ver en la imagen anterior que nos solicita nuestra cuenta de correo y contraseña. Iniciaremos sesión con al introducir estos datos y nos llevará a la siguiente pantalla.
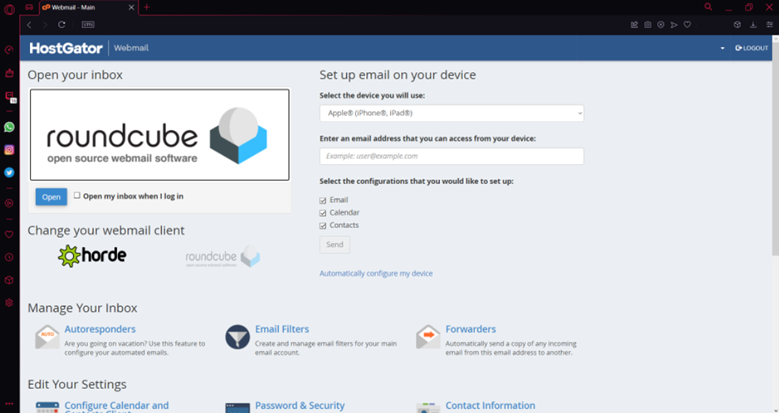
Una vez llegamos a esta pantalla bajaremos un poco para encontrar el enlace que nos lleva a la configuración de las contraseña y seguridad asociadas a nuestra cuenta. Para acceder a esto, debemos hacer clic sobre el enlace que está contenido en «Password & Security».
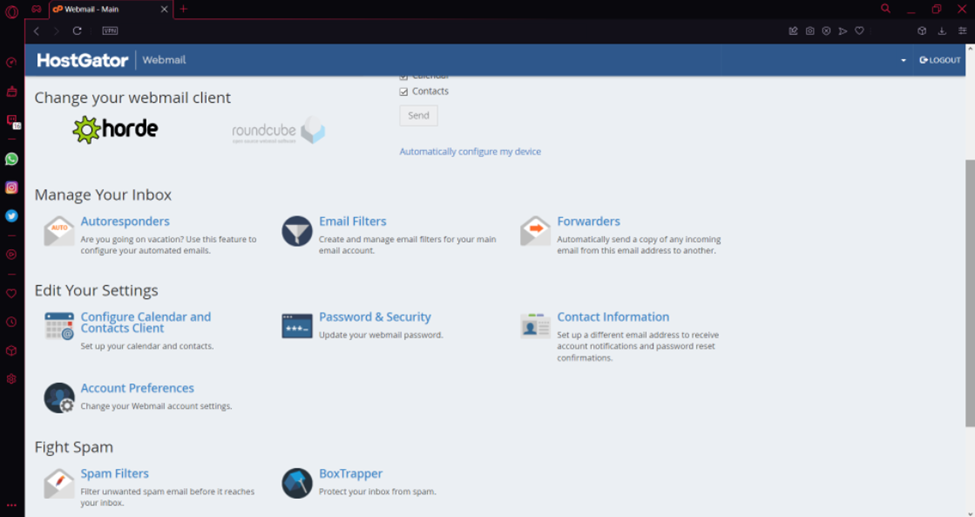
Al entrar a esta página se nos presentará la siguiente pantalla:
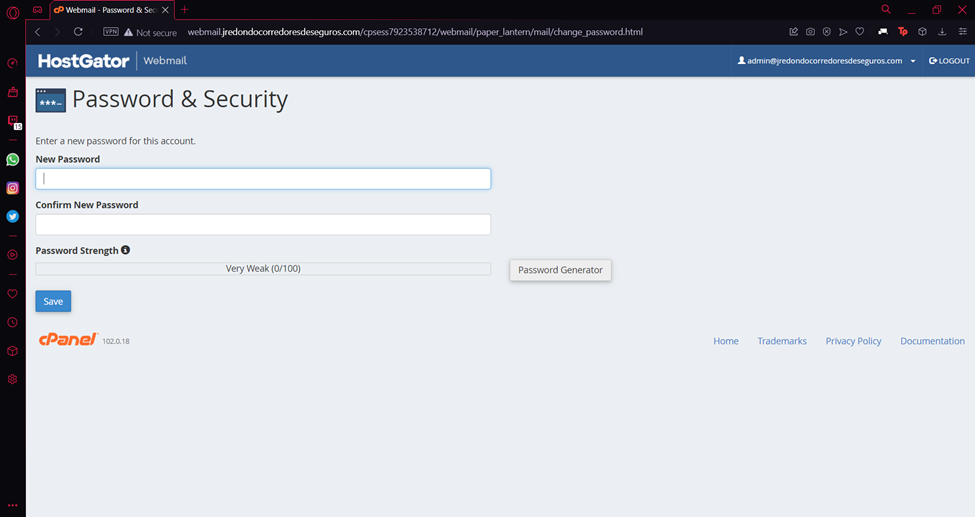
Desde aquí podremos introducir nuestra nueva contraseña, junto con su confirmación. La página también nos brinda un generador de contraseña que podemos utilizar para hacer una contraseña más segura, pero debemos asegurarnos de guardarla en algún sitio donde no la perdamos. Una vez hayamos introducido nuestra nueva contraseña en ambos campos, le daremos clic en el botón que dice «Save» en la parte inferior para guardar los cambios que hayamos realizado.
¡Y listo! Ya podremos iniciar sesión a nuestro correo electrónico utilizando la nueva contraseña que hayamos designado.
Actualización de información en Outlook
Luego de esto, para evitar problemas de sincronización dentro de Outlook, deberemos cambiar la contraseña de nuestra cuenta a la nueva que ahora utilizamos. Para esto, abriremos Outlook, y nos meteremos a la pestaña de archivo en la parte superior izquierda de nuestra pantalla. Esto nos mostrará lo siguiente:
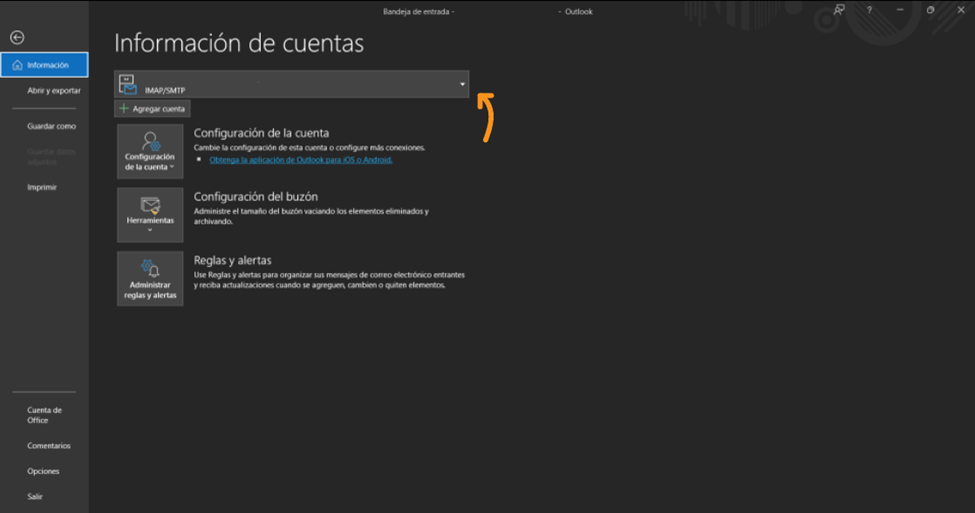
Haciendo clic sobre el menú desplegable que indica la flecha naranja, veremos la lista de correos que tenemos en nuestro Outlook, buscaremos nuestro correo que necesita actualización de contraseña y le daremos clic sobre el botón de «Configuración de la cuenta». Esto desplegará otro menú donde nuevamente seleccionaremos el que dice «Configuración de la cuenta». Eso nos abrirá la siguiente ventana.
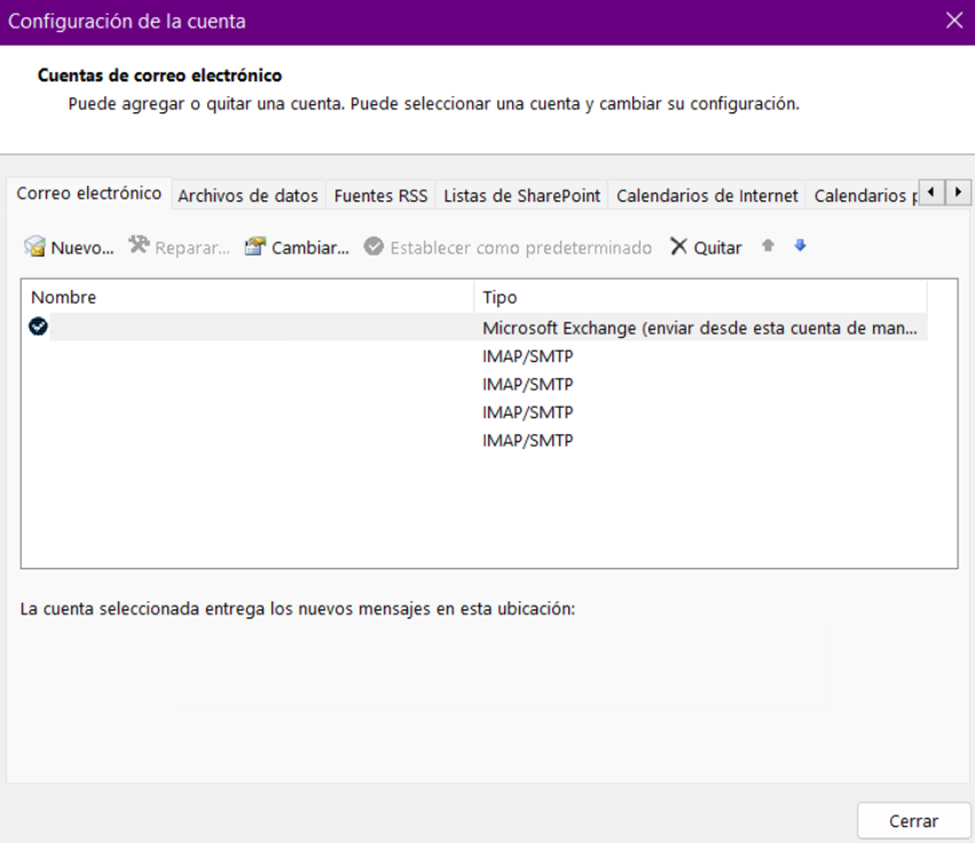
Aquí encontraremos la lista de correos que tenemos dentro de nuestro Outlook, así que deberemos buscar el correo al cual le actualizaremos la contraseña. Una vez lo hayamos encontrado, lo seleccionaremos y haremos clic en el botón de reparar ubicado en la barra superior. Lo cual nos abrirá la siguiente ventana.
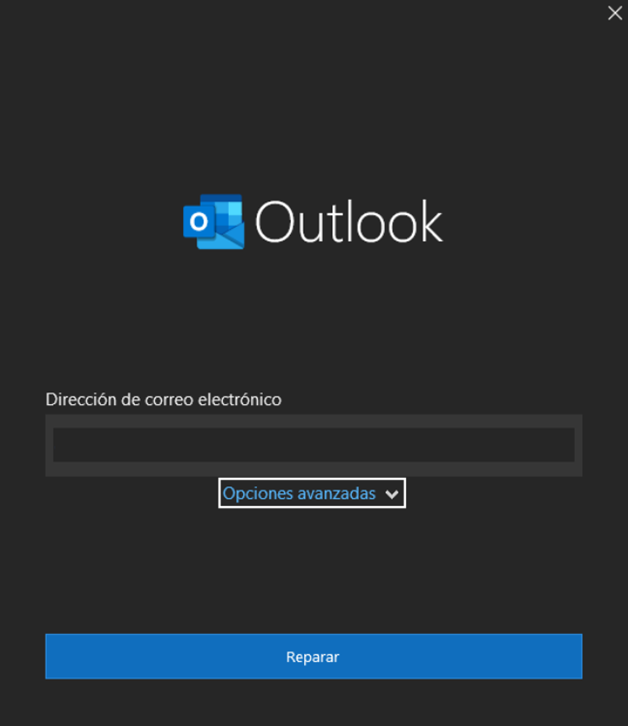
En esta ventana, daremos clic sobre el botón de reparar y nos brindará la siguiente información:
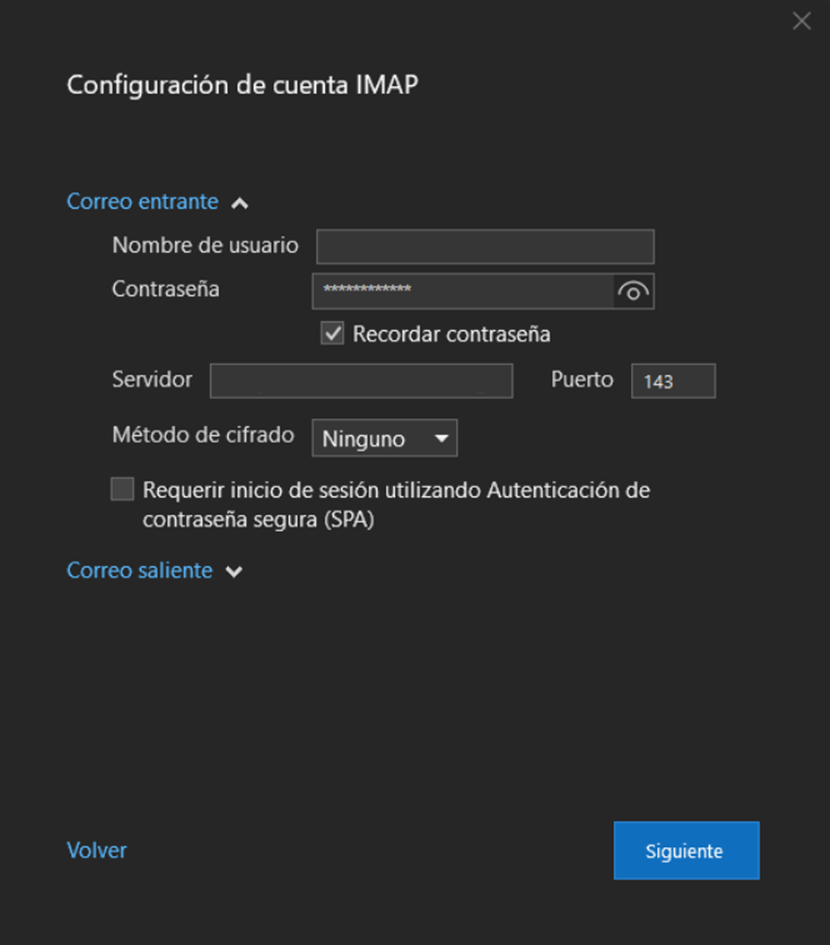
Aquí encontraremos la información de nuestra cuenta de correo, entre ella el nombre de usuario de la cuenta y su contraseña. Aquí podremos cambiar los datos de nuestra contraseña y cambiarla por la nueva. Una vez hayamos hecho esto, daremos clic en siguiente y ya habremos actualizado exitosamente nuestra contraseña en Outlook.

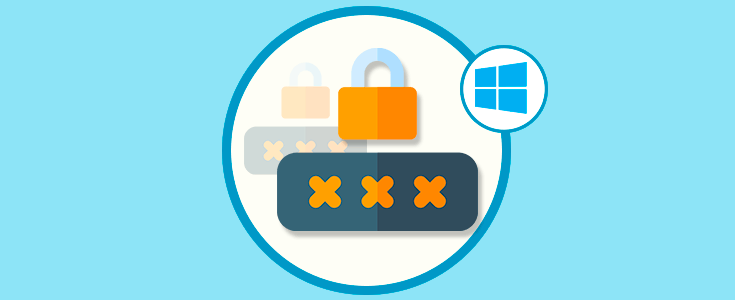

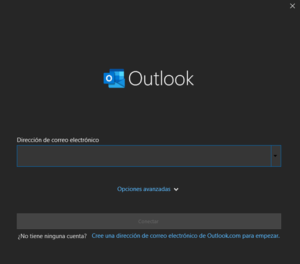

Average Rating