Si querés jugar de hacker, probar software sin miedo o simplemente explorar Ubuntu sin alterar tu PC, una máquina virtual es la solución ideal. Hoy te guiaré paso a paso para instalar Ubuntu en VMware Workstation 17 Pro como todo un pro. ¡Vámonos recio!
Paso 1: Descarga los requisitos
Antes de empezar, asegurate de tener todo a la mano:
✅ VMware Workstation 17 Pro (Descargar aquí)
✅ ISO de Ubuntu (Descargar aquí)
✅ Paciencia y ganas de cacharrear
Paso 2: Crear una nueva máquina virtual
- Abrí VMware Workstation 17 Pro y dale clic a «Create a New Virtual Machine». Dentro del Menú File
- Seleccioná «Typical (Recommended)» y dale siguiente.
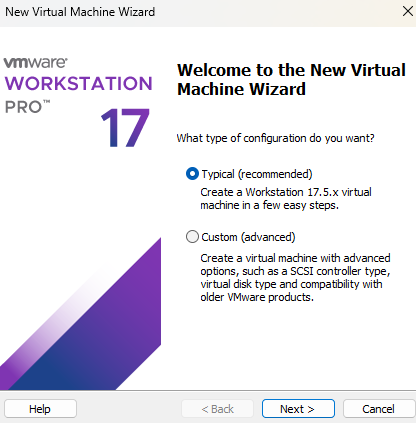
- En «Installer Disc Image (ISO)», seleccioná el archivo ISO de Ubuntu que descargaste.
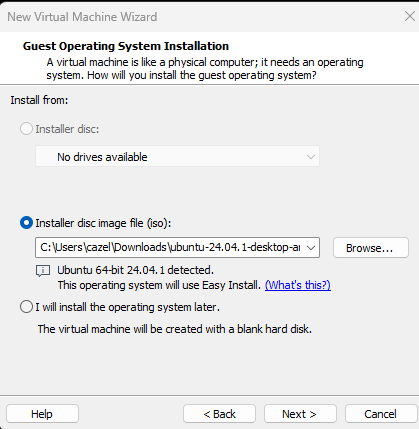
💡 Si ves «Easy Install», confirmá usuario y contraseña para que la instalación sea automática.
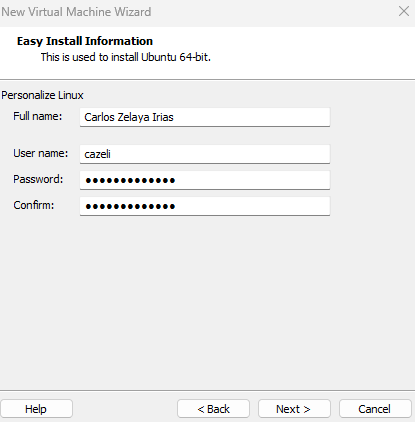
Paso 3: Configurar la máquina virtual
- Dale un nombre a tu máquina virtual (Ej: «Ubuntu VM»).
- Elegí la ubicación donde querés guardar los archivos de la VM.
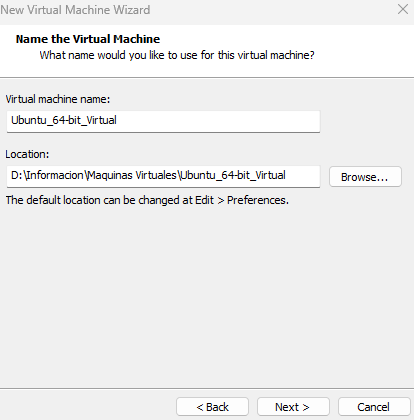
- Asigná el tamaño del disco (recomendado 20GB o más).
- En la configuración de hardware:
- Procesador: 2 o más núcleos
- Memoria RAM: 4GB o más (dependiendo de tu PC)
- Red: NAT o Bridge según si querés compartir internet con tu PC.
- Gráficos: Habilitá la aceleración 3D para mejor rendimiento.
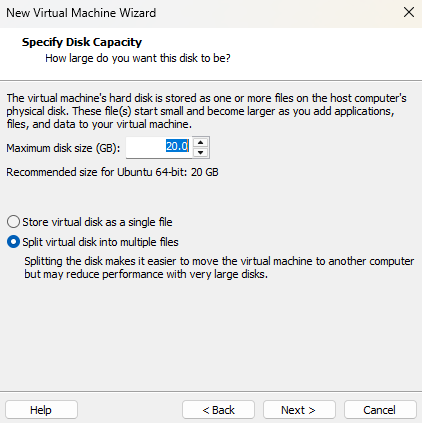
Paso 4: Iniciar la instalación de Ubuntu
- Dale clic a «Finish» y encendé la VM.
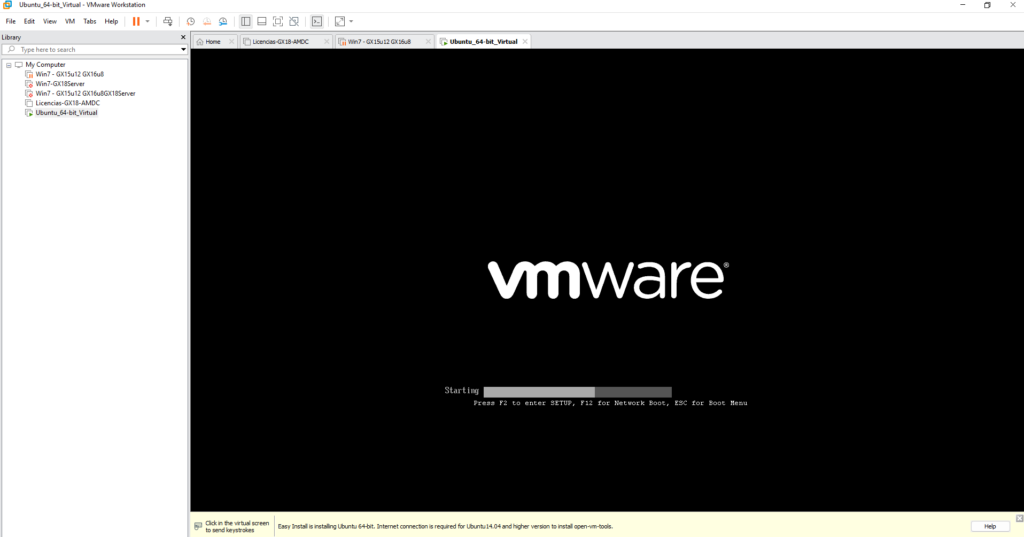
- Esperá que arranque desde el ISO y seleccioná «Install Ubuntu».
- Elegí tu idioma y la distribución de teclado.
- En actualizaciones y software, seleccioná «Normal installation».
- En tipo de instalación, dejá «Erase disk and install Ubuntu» (no afecta tu PC real).
- Confirmá la instalación y seleccioná tu zona horaria.
- Creá tu usuario y contraseña.
💡 Si elegiste «Easy Install», solo esperá a que VMware haga su magia.
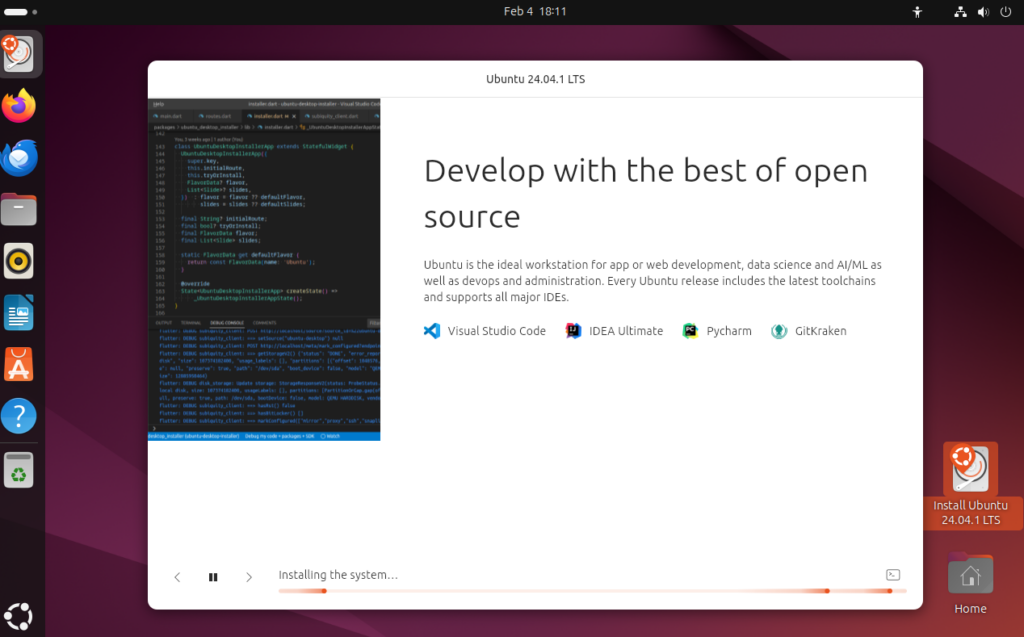
Paso 5: Primer arranque y ajustes finales
- Después de la instalación, la VM se reiniciará.
- Iniciá sesión con los datos que ingresaste.
- Instalá VMware Tools para mejorar la integración con tu PC:
- Abrií una terminal y ejecutá:
sudo apt update && sudo apt install open-vm-tools-desktop -y- Reiniciá la VM.
- Configurá la resolución de pantalla y personalizá tu entorno.
Paso 6: ¡Hora de cacharrear!
Ya tenés Ubuntu corriendo en tu VM. Ahora podés:
- Instalar software (
sudo apt installlo es todo) - Probar comandos en la terminal
- Aprender a programar
- Hackear la NASA (bueno, casi)

🔥 Bonus: Hacé un snapshot para guardar el estado de tu VM y restaurarla si algo sale mal.
Conclusión
¡Listo, catracho geek! Ahora ya sabés cómo crear una máquina virtual de Ubuntu en VMware Workstation 17 Pro. Experimentá, rompé cosas (virtualmente) y aprendé sin miedo. ¡Ahí nos vidrios!


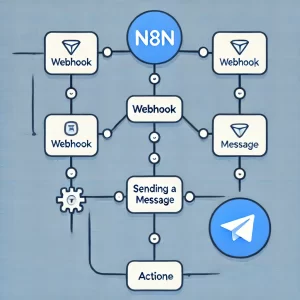

Average Rating