¡Qué semana tan ajetreada! Pero entretenida y doblemente productiva porque nos ha tocado aprender para resolver. Ahora haciendo una migración de el sitio WordPress de ZelvaIT.
Pues como nos tocó recuperar un servidor VPS en Contabo, nos dispusimos a reorganizar un poco los recursos que de esta empresa, de la cual estaremos hablando otro día (pues nos han dicho que están próximos a lanzar una actualización de su sistema ZelvaPOS)
Básicamente, clonar un sitio WordPress en otro dominio es lo mismo que hacer una migración y tiene muchísimas utilidades, en este caso hicimos este proceso para mover el sitio web de un servidor a otro pero también se puede usar para crear una copia de respaldo y para crear una ambiente de desarrollo y prueba o cualquier otra loquera que se te ocurra.
Como en casi todo, hay muchas formas de hacer esto, pero la que probamos y aparte de que nos funcionó bien, nos pareció sencilla es usar el plugin WPVivid.
Mucha paja ya, va? Empecemos pues.
Paso 1: Creá y descargá una copia completa tu Sitio Web
Antes que nada hay que instalar el plugin WPvivid en el sitio web que querés clonar. Lo bueno es que el plugin es gratis (al menos eso dicen, aunque como ya sabes: «si el producto es gratis, entonces el producto sos vos«. Pero es lo que hay, así que dentro de WordPress tenés que ir a Plugins -> Añadir nuevo-> buscar el plugin WPvivid e instalarlo.
Después de instalado, hacete backup completo de tu sitio web (Base de Datos + Archivos) desde los ajustes del plugin.
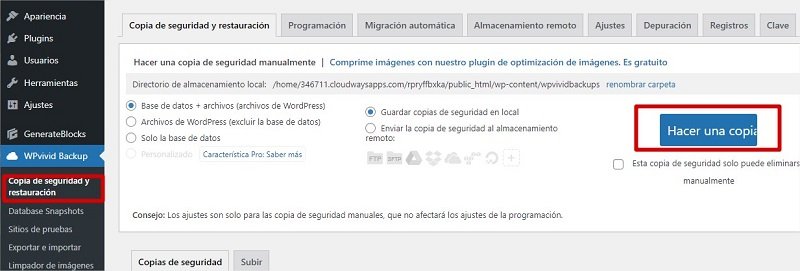
Cuando ya esté hecho lo bajas a tu compu ¡ya tenés el backup!, podés estas tranquilo si te hackean 🙂
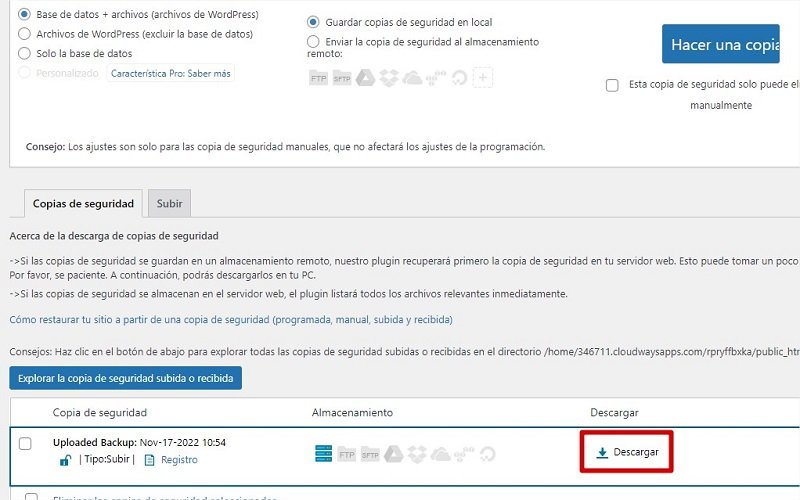
Paso 2: Restaurá el backup (copia de respaldo) en el nuevo dominio
Ya tenés la copia de tu web, hay que ir al dominio en el que quieres clonar, respaldar o copiar tu Sitio web y hacer una instalación limpia de WordPress en ese dominio. No es obligatorio, pero te va a evitar un par de bateos, en todo caso si no lo haces no pasa nada; un par de ajustes que vas a tener que hacer despues (probablemente).
¡¿Ojo! utilizás la misma versión de PHP (y de WordPress, claro está!) que en el hosting antiguo. Cuando el sitio nuevo esté funcionando correctamente puedes probar a cambiar la versión de PHP, no antes!
Una vez que tengas instalado WordPress en el nuevo dominio, instalale también el plugin WPvivid. Obvio, va?
¡Ojo! Esto es importante para evitar bateos al final: Borrá el resto de plugins que vienen preinstalados.
Listo? Ahora subí la copia que has hecho antes y que bajaste a tu compu para poder restaurarla.
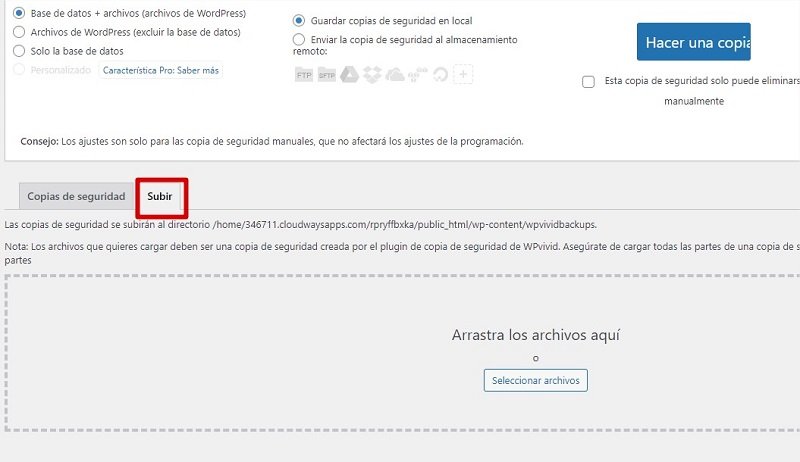
Es probable que la copia de respaldo la tengás dividida en varios archivos ZIP tenés que subir todos los archivos partes para que el sitio clon quede bien.
Si tu hosting tiene limitado el tamaño máximo de archivo a subir, vas a tener que hacer un poco a pie. Esto es: subir los archivos mediante FTP a una carpeta específica:
wp-content/wpvividbackups
Cuando hayás subido la copia te va aparecer en la pestaña de Copias de seguridad y desde allí iniciás restauración de la web. Sólo dale al botón de restaurar y esperá a que termine el proceso.

Paso 3: Sacar los pelos de la sopa
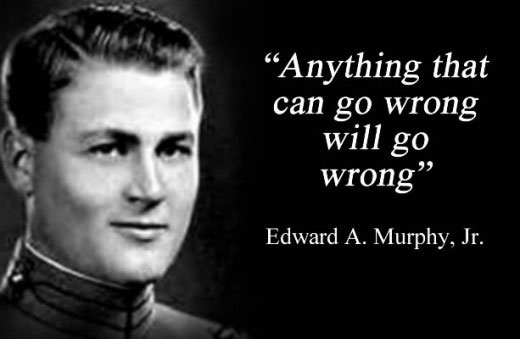
Se supone que ya deberías de tener tu sitio listo y funcionando correctamente, pero ya sabés, por aquello de las malditas dudas y la Ley de Murphy, mejor hacer algunas comprobaciones.
Problemas con el estilo
Y esto es un problema, ya que queremos que todo se mire bonito. Si esto te pasa, borrá la caché! si utilizas algún plugin (te dijimos antes que borraras los plugins!) y que desde los ajustes de personalización del tema (Apariencia ->personalizar) simplemente le des a guardar cambios.
URLs incorrectas al migrar WordPress a otro server
Otro pelo con el que te podés topar es que algunas urls no se han cambiado correctamente y siguen manteniendo la url del otro dominio.
Para eso lo que tienes que hacer es sustituir todas las urls que contengan el dominio antiguo por el nuevo. Esto lo podés hacer fácil con el plugin Better Search Replace. Pero esto ya da para otro post.
Por hoy es todo mis pequeños saltamontes.

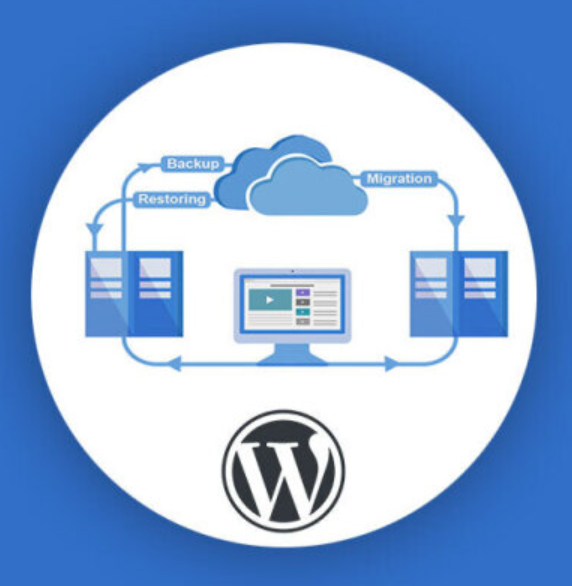
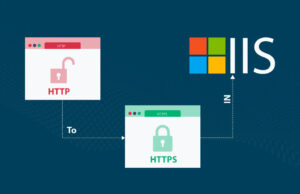
Average Rating